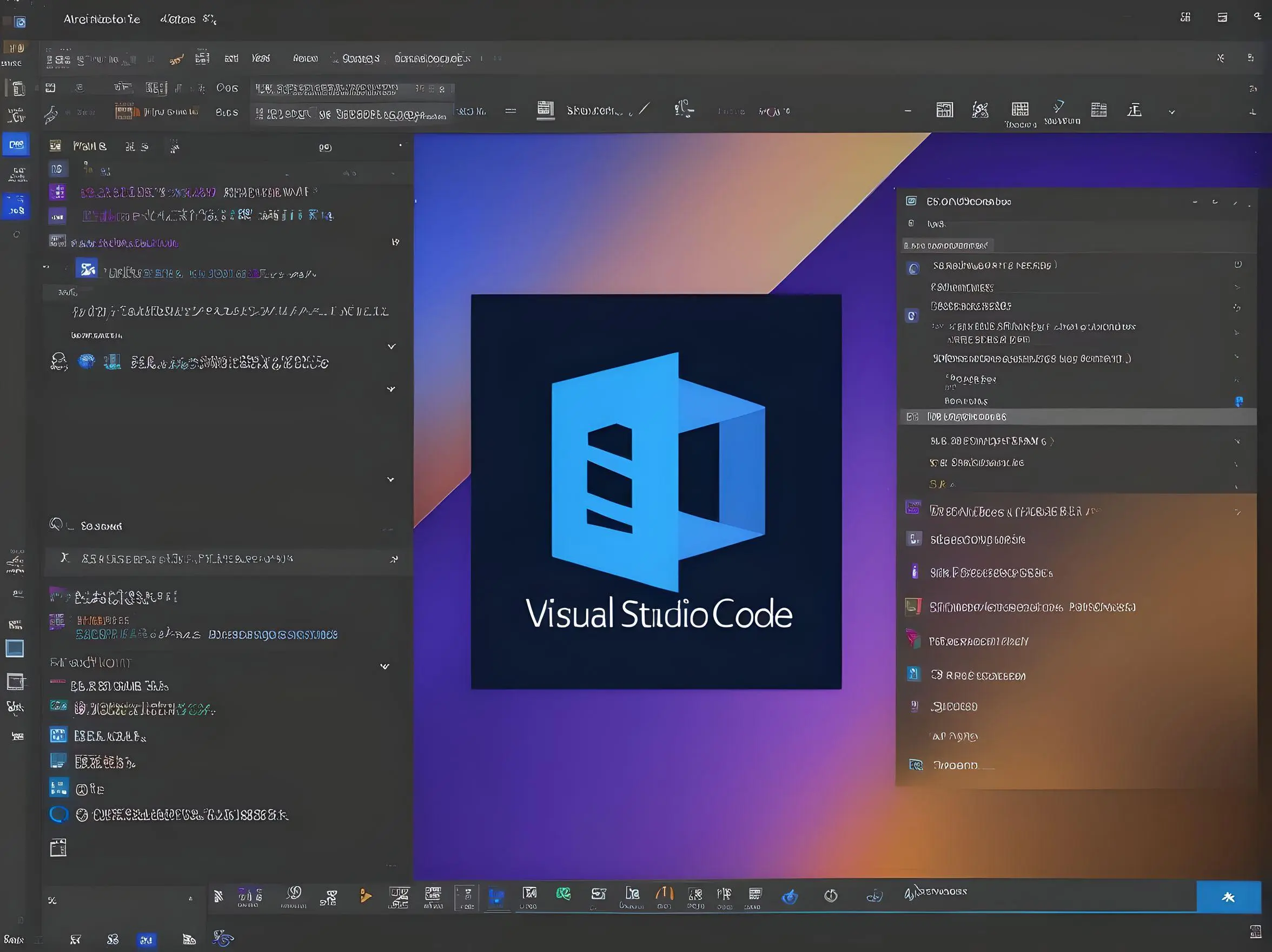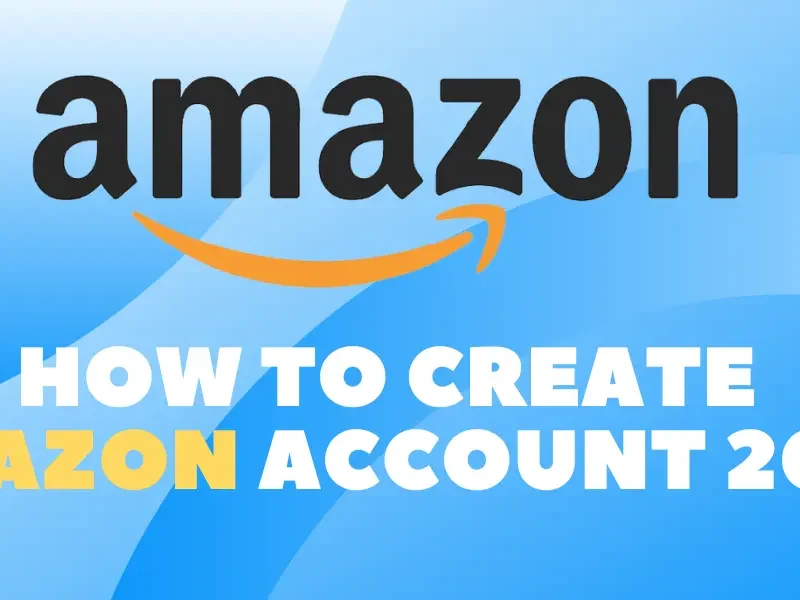Visual Studio Code (VS Code) has become one of the most popular and versatile code editors due to its lightweight design, powerful features, and wide range of extensions. Whether you’re an experienced developer or just starting out, this guide will walk you through the step-by-step process of installing Visual Studio Code on a Windows machine. By the end of this tutorial, you will have a development environment fully configured and ready for your coding adventures.
Step 1: Download and Install Visual Studio Code
The first step to installing VS Code is to download and install it on your Windows. Follow these simple steps:
1. Navigate to the Official Website:
Open your preferred web browser and go to the official Visual Studio Code website at https://code.visualstudio.com/.
2. Download the Installer:
On the website, locate the “Download for Windows” button, and click on it. This will download the latest version of the installer.
3. Run the Installer:
Once the installer is downloaded, locate the file and run it. Follow the on-screen instructions to install Visual Studio Code on your system.
4. Launch VS Code:
After the installation is complete, launch VS Code. You can find it in your Start menu or on your desktop if you choose to create a desktop shortcut during installation.
Step 2: Configure Visual Studio Code Settings
Now that you have Visual Studio Code installed, it’s time to configure some basic settings to tailor the editor to your preferences. Follow these steps:
Open Settings:
In VS Code, press ‘Ctrl‘ + ‘,‘ to open the Settings menu. Alternatively, you can click ‘File‘ in the menu bar and select Preferences > Settings.
Explore and adjust settings:
The Settings menu is divided into two panes: Default Settings on the left and User Settings on the right. You can override the default settings by adding your settings on the right side. Take time to explore and modify settings like theme, font size, and language preferences to make the environment comfortable for you.
Install recommended extensions:
VS Code provides a list of recommended extensions based on your programming language. Consider installing these extensions to enhance your coding experience. You can find and install extensions in the Extensions view (‘Ctrl‘ + ‘Shift‘ + ‘X‘).
Step 3: Customize Your Theme
Visual Studio Code allows you to customize the appearance of the editor to suit your taste. Follow these steps to personalize your coding environment:
- Select a Theme: Go to the Extensions view (
Ctrl+Shift+X) and search for “Themes.“ Choose a theme that appeals to you. Popular themes include “Dracula,” “Monokai,” and “Material Theme.“ - Adjust Color and Icon Themes: In addition to changing the overall theme, you can customize the color scheme and icon set. Explore different options in the Settings menu to find the combination that works best for you.
Step 4: Set Up Version Control
If you’re working on projects that involve version control (Git, for example), integrating it with Visual Studio Code is crucial. Follow these steps to set up version control:
- Install Git: If you haven’t installed Git on your machine, download it from https://git-scm.com/ and follow the installation instructions.
- Open Source Control View: In VS Code, click on the Source Control icon in the Activity Bar on the side or press
'Ctrl‘ +'Shift‘ + ‘G‘ to open the Source Control view. - Initialize a Repository: If you have an existing project, open the project folder in VS Code, and the editor will recognize it as a repository. If not, you can initialize a new repository through the Source Control view.
- Commit Changes: As you make changes to your code, use the Source Control view to stage and commit those changes. This ensures that your code is versioned and can be reverted if needed.
Step 5: Explore Extensions for Productivity
The power of Visual Studio Code lies in its extensibility. There are thousands of extensions available on the Visual Studio Code Marketplace that can increase your productivity. Here are some essential extensions to consider:
- Debugger for Chrome: If you’re working on web development, the Debugger for Chrome extension allows you to debug your JavaScript code right from VS Code.
- ESLint/Prettier: For JavaScript and TypeScript development, ESLint and Prettier extensions help maintain a consistent code style and catch potential errors.
- Python: If you’re working with Python, install the Python extension to get features like IntelliSense, linting, and debugging support.
- Docker: If you’re involved in containerized development, the Docker extension provides excellent support for managing Docker containers from within VS Code.
Step 6: Set Up Integrated Terminal
Visual Studio Code comes with an integrated terminal, allowing you to run shell commands and scripts without leaving the editor. Here’s how to set it up:
- Open Integrated Terminal: Press ‘
Ctrl‘ +'Backtick‘ ('Ctrl‘ + ‘'') to open the integrated terminal. You can also find the option in the View menu. - Select Default Shell: By default, VS Code uses PowerShell on Windows. If you prefer using a different shell (e.g., Command Prompt or Git Bash), you can change it by clicking on the dropdown arrow in the terminal and selecting “Select Default Shell.”
- Customize Terminal Appearance: You can customize the appearance of the integrated terminal by adjusting the settings in the Settings menu. Change font size, color scheme, and other options to suit your preferences.
Step 7: Integrate with Remote Development
Visual Studio Code allows you to develop on remote machines or in containers. This feature is beneficial when working on projects with different environments. Follow these steps to set up remote development:
- Install Remote Development Extension Pack: Search for “Remote Development” in the Extensions view (‘
Ctrl‘ + ‘Shift‘ + ‘X‘) and install the “Remote Development” extension pack. This pack includes extensions for SSH, Containers, and WSL. - Connect to a Remote Environment: Once the extension pack is installed, use the “Remote Explorer” in the Activity Bar to connect to a remote machine or container. This enables you to edit code and run commands on a different system seamlessly.
Step 8: Learn Keyboard Shortcuts
Using keyboard shortcuts efficiently can significantly increase your productivity. Visual Studio Code provides a multitude of shortcuts for various actions. Here are some essential shortcuts to get you started:
- Edit menu Alt + E Ctrl + F2 + F
- File menu Alt + F Ctrl + F2 + E
- View menu Alt + V Ctrl + F2 + V
- Select all text Ctrl + A Cmd + A
- Copy text Ctrl + C Cmd + C
- Find text Ctrl + F Cmd + F
- Find and replace text Ctrl + H Cmd + F
- New Document Ctrl + N Cmd + N
- Open a file Ctrl + O Cmd + O
- Print options Ctrl + P Cmd + P
- Save file Ctrl + S Cmd + S
- Paste text Ctrl + V Cmd + V
- Cut text Ctrl + X Cmd + X
- Redo text Ctrl + Y Shift + Cmd + Z
- Undo text Ctrl + Z Cmd + Z
Setting up Visual Studio Code on Windows is a simple process, but the real power is in customizing the environment to fit your workflow. By following the steps outlined in this guide, you’ve established a solid foundation for productive and enjoyable coding sessions. Try different extensions, explore advanced features, and customize Visual Studio Code as you embark on your coding journey. Remember, the key to mastering any tool is consistent practice and exploration. Happy coding!
Thanks for reading our blog if you like it you can also check this –
- The Future of Technology: Unveiling the 10 Paying Tech Jobs for 2024
- Debugging Like a Pro 101: Strategies for Python Developers
- Web Scraping 101: A Beginner’s Guide to Python Scraping
- Best Chat GPT Alternative: 10 Free Alternatives to ChatGPT for Seamless Conversations
- Crush Your Coding Goals with These Must-Have VS Code Extensions for Developers