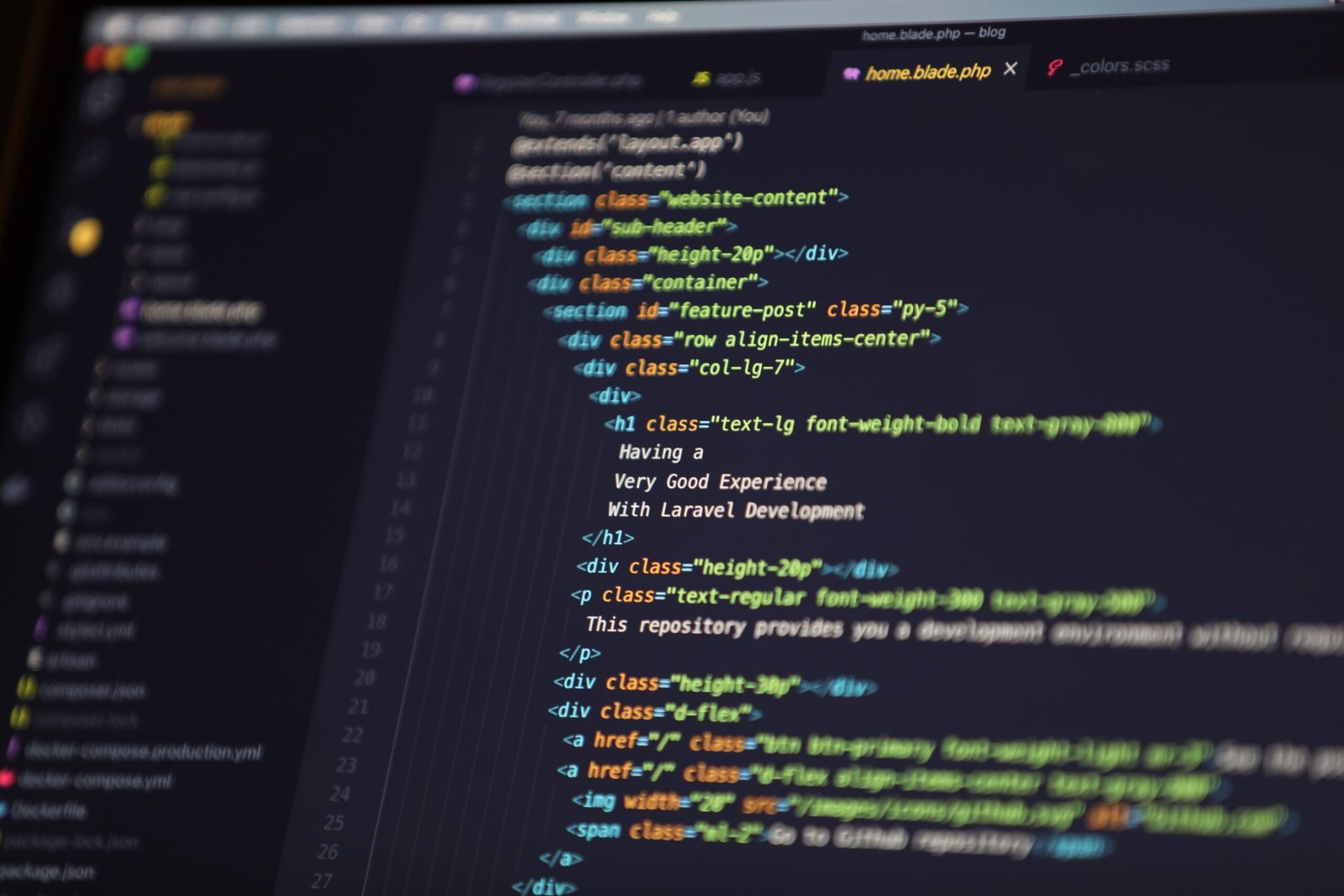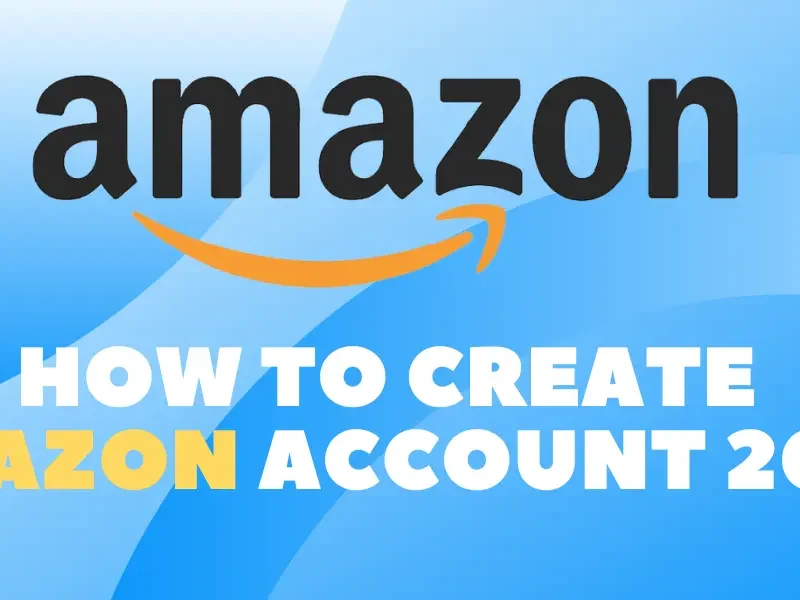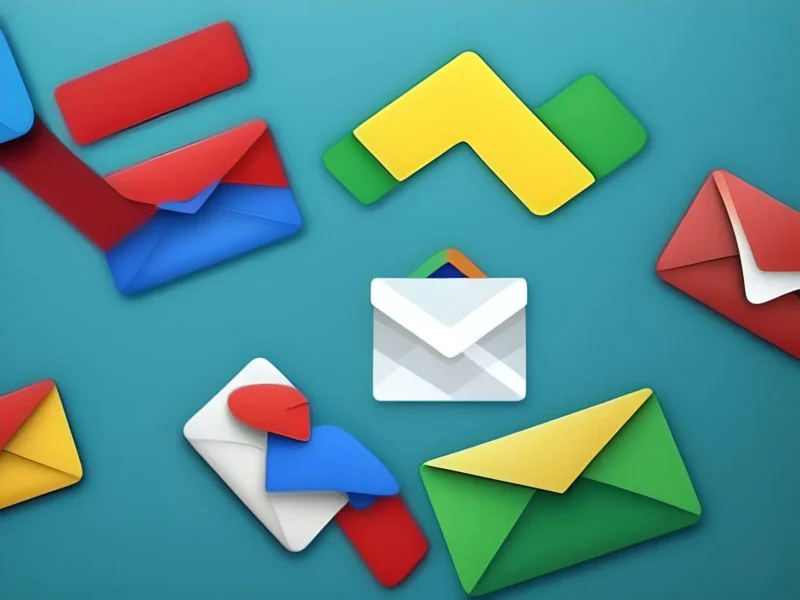Section 1: Installing VS Code on Windows 11
VS Code is a powerful and popular code editor that can greatly enhance your coding experience. Here’s a step-by-step guide to installing VS Code on your Windows 11 machine:
1. Open your preferred web browser and navigate to the official VS Code website.
2. Click on the ‘Download’ button for Windows and wait for the download to complete.
3. Once the download is finished, locate the downloaded file and double-click on it to begin the installation process.
4. Follow the on-screen instructions and select your desired installation options. For most users, the default options should be sufficient.
5. After the installation is complete, you can launch VS Code from the desktop or start menu.
Section 2: Installing VS Code on Mac OS
If you’re using a Mac, here’s how you can install VS Code:
1. Visit the official VS Code website using your web browser.
2. Click on the ‘Download’ button for Mac and wait for the download to finish.
3. Locate the downloaded file and double-click on it to start the installation process.
4. Drag and drop the VS Code icon into the ‘Applications’ folder to complete the installation.
5. Once the installation is done, you can find VS Code in your Applications folder or launch it from the Launchpad.
Section 3: The Importance of VS Code
VS Code is a versatile code editor that offers a wide range of features to help developers be more productive. It supports multiple programming languages, offers a rich set of extensions, and provides excellent debugging capabilities.
With VS Code, you can customize your coding environment to suit your preferences and work more efficiently. Its intuitive interface and powerful editing features make it a popular choice among developers of all levels of expertise.
Whether you’re a beginner or an experienced coder, having VS Code installed on your Windows 11 or Mac OS machine can greatly enhance your development workflow. So don’t wait any longer, follow the steps above and start enjoying the benefits of this fantastic code editor!